
SAP ERP DLA NAPRAWDĘ POCZĄTKUJĄCYCH – CZĘŚĆ 4

MarekKamiński
W poprzednim artykule dowiedzieliście się między innymi:
- System SAP – logowanie za pomocą GUI.
- Mandant
- Login użytkownika
- Uprawnienia użytkownika
- Polub system SAP dzięki personalizacji danych własnych użytkownika
- Lista podstawowych, najczęściej używanych menu początkowych znajduje się tutaj:
- Zmiana domyślnego języka logowania
- Wartości parametrów ID dla pól w transakcjach
- Wykaz kodów parametrów ID dla pól
Jeśli nie mieliście okazji przeczytać tego drugiego z serii artykułów „SAP ERP dla naprawde początkujących, to bezpośredni link zamieszczamy poniżej.
Wstęp
Na pierwszy rzut oka wiedza ta może wydawać się zbyteczna. Też tak myślałem, jednak kiedy próbowałem wyjaśnić innemu użytkownikowi jak odnaleźć info o wersji SAP (na której pracował), pojawił się spory problem. Zapewne wielu z Was przeszło przez temat udostępniania ekranu i udzielania pomocy innym poprzez komunikaty typu: „najedź tam, później w prawo… o jeszcze, jeszcze… ehh… nie tu miałeś kliknąć! Spróbujmy od początku”.
W takim momencie piłeczka antystresowa znowu traci swój pierwotny kształt 😉 A wystarczyłoby proste: „w pasku menu kliknij system -> status, następnie w sekcji dane systemu SAP okienka pop-up, klinij w przycisk szczegóły. Kliknij w zakładkę zainstalowane wersje produktu i otrzymasz wersję na jakiej właśnie pracujesz”.
Przy okazji, dla wzrokowców, wstawiam odpowiedź na pytanie: „jak odnaleźć jaki mamy zainstalowany system SAP (wersję produktu)”.

Wracając do tematu, okazuje się jednak, że nawigacja nie jest wcale taka prosta. Przydałaby się znajomość teorii pozwalającej rozróżniać pojęcia typu: pasek menu, pasek funkcji systemowych, pasek aplikacji, statusu lub obszaru „dynpro”. Tym właśnie teraz się zajmiemy.
Elementy składowe okna aplikacji GUI
Proszę spojrzeć na rysunek 2, a następnie na listę poniżej odnoszącą się do elementów zaznaczonych na obrazku.

Okno aplikacji SAP GUI składa się z następujących pasków:
- Menu – jest paskiem odpowiedzialnym za wybór funkcji wspólnych dla wszystkich transakcji systemu SAP, a także tych dedykowanych dla aktualnie przetwarzanej transakcji. Czyli poza standardowymi zestawami funkcji dostępnymi w drzewie „edycja„, „skok do” lub „system„, znajdziemy również dodatkowe elementy. Każdy z nich jest odpowiednio zaprojektowany pod zadania, które wykonuje się na danej transakcji. Np. w transakcji COGI znajdziemy menu „Otoczenie„, w którym to z kolei odnajdziemy funkcje odpowiedzialne za przegląd zapasów lub wyświetlanie danych podstawowych materiału. W transakcji MD04, natomiast (z tego samego poziomu menu) wywołamy zupełnie inne funkcje, odpowiednie do obsługiwanych zadań. Proponuję każdemu spędzić chwilkę czasu na poszperaniu w menu, ponieważ naprawdę (zwłaszcza w sekcji „dodatki” i „otoczenie”) znajdziecie tam coś co może ułatwić Wam pracę.
- Tytułu – pasek w którym pojawia się tytuł uruchomionej transakcji/aplikacji. Czasami zauważysz, że gdy masz otwartą transakcję SAP ale okno jest nieaktywne, bo pracujesz np. na pliku Excela, to w miejscu gdzie normalnie powinien być pasek menu SAP, pojawia się tytuł okna. Po jego aktywacji, tytuł jednak zniknie i pojawi się pasek menu.
- Aplikacji – to grupa przycisków ułatwiających nawigację po raporcie lub programie oraz pole umożliwiające wprowadzanie kodu transakcji. Zestaw ikonek może się zmieniać w zależności od uruchomionego raportu. Co oznacza każdy z nich? O tym później.
- Obszar Dynpro – trudno mi to opisać prostymi słowami. Obszar dynpro jest jakby oknem w oknie. Jest to zestaw ekranów umiejscowiony w transakcji, który posiada własną logikę funkcjonowania. Każdy ekran posiada swój własny numer i działa według następującej logiki: jeżeli wybierzemy ekran 0100 i wprowadzimy w nim opcję „A”, to system uruchomi ekran 0200 z własnymi polami do wprowadzenia. Większość transakcji posiada możliwość zdefiniowania kolejności pól na ekranach. Dodatkowo obszar Dynpro pozwala na zdefiniowanie czy pewne pola mają być wymagane, czy ukryte, lub czy brak ich wyboru pozwala kontynuować dalsze kroki transakcji. Zauważycie to zwłaszcza w transakcji MIGO, gdzie w zależności od wybranej opcji (przyjęcie materiału, lub przeksięgowanie) zmienia się sekwencja ekranów w środkowej części okna (oraz zakładki). Logiki ekranów konfiguruje się w przewodniku SPRO (jeśli definicja obszaru Dynpro wymaga sprostowania lub da się to wytłumaczyć prościej to proszę uprzejmie o komentarze).
- Pasek statusu – to zestaw informacji o aplikacji SAP, m. in. o aktualnie używanej transakcji (Rysunek 3). Zawiera:
- ikonę strzałki (1), która służy do ukrywania omawianego paska.
- Nazwę aktualnie używanej transakcji lub programu, czy nazwę użytkownika (2). Jeśli klikniemy w to miejsce to z listy rozwijalnej możemy zmienić rodzaj wyświetlanych informacji na bardziej techniczne, np. czas odpowiedzi serwera lub jego adres itd. (6).
- Ikonę informującą o aktywnej funkcji rejestrowania makra (SAP GUI Scripting). W przypadku trybu rejestrowania makra symbol ikony się zmienia (3).
- Symbol (4) wskazujący aktywną (bądź nie), bezpieczną komunikację sieciową, o której możecie więcej poczytać tutaj

Ikony w SAP i funkcje jakie pełnią.
Przejdźmy teraz do szybkiego omówienia znaczenia ikon w aplikacji SAP. Oczywiście wygląd przycisków może się różnić w zależności od używanej wersji aplikacji GUI, lub też od zdefiniowanej „skórki” w jej ustawieniach. W wersji klasycznej ikony aplikacji (rysunek 4) mogą wyglądać zupełnie inaczej niż wersji nowoczesnej, ale pełnią te same funkcje.

Jak już jesteśmy przy różnych motywach (stary/nowy) to warto też wspomnieć o różnicy w umiejscowieniu menu statusu (rys 3). W starszym motywie pasek ten znajduje się w prawej, dolnej części okna, a w nowszym designie na górze. Wróćmy jednak do tematu ikon. Niby to nieistotne, ale wyobraźcie sobie sytuacje w której użytkownik używa transakcji MB1B lub MB1A do księgowania dokumentów materiałowych. Musi zaksięgować dokument dla kilkudziesięciu pozycji. Problem tkwi w tym, że z powodu rozdzielczości ekranu może on wprowadzić tylko 9 pozycji na raz. Nieświadomy istnienia następujących przycisków ![]() , księguje osobno dokument materiałowy dla każdych 9 pozycji. Następnie wprowadza te same dane zakładu, składu, dekratacji dla kolejnych materiałów i powtarza księgowanie następnego dokumentu. I tak kilkanaście razy, każdego dnia nie wiedząc, że może przewinąć ekran i wprowadzić nawet kilkaset pozycji do jednego dokumentu przez zwykłe „kopiuj, wklej”! To nie jest naciągana historia! Już możecie się śmiać! Byłem jednym z tych użytkowników 🙂
, księguje osobno dokument materiałowy dla każdych 9 pozycji. Następnie wprowadza te same dane zakładu, składu, dekratacji dla kolejnych materiałów i powtarza księgowanie następnego dokumentu. I tak kilkanaście razy, każdego dnia nie wiedząc, że może przewinąć ekran i wprowadzić nawet kilkaset pozycji do jednego dokumentu przez zwykłe „kopiuj, wklej”! To nie jest naciągana historia! Już możecie się śmiać! Byłem jednym z tych użytkowników 🙂
Do czego zatem służą przyciski okna SAP? Proszę spojrzeć na poniższą listę:
| Ikona (classic) | Nowa ikona | Skrót | Opis |
|---|---|---|---|
| CTRL+PgUp, PgUp, PgDn, Ctrl+PgDn, | Nawigacja po stronach w oknie transakcji. Służy do przewijania kolejno: pierwsza strona, następna strona, poprzednia strona, ostatnia strona. | ||
| CTRL+F | Otwiera okno wyszukiwania | ||
| CTRL+G | Otwiera okno kontynuacji wyszukiwania (pamięta dane poprzedniego wyszukiwania) | ||
| CTRL+P | Wydruk | ||
| F12 | Opuszcza bieżące zadanie/transakcję bez zapisu (anuluj) | ||
| SHIFT+F3 | Podobna funkcja do poprzedniej, z tą różnicą że powraca do domyślnego ekranu lub menu głównego. | ||
| F3 | Powrót do poprzedniego ekranu. Niemożliwy w przypadku nie wypełnienia obowiązkowych pól (wtedy trzeba skorzystać z „zaniechania” lub „końca”) | ||
| CRTL+S | Funkcja zapisu dokonanych zmian. | ||
| F1 | Wyświetla tekst pomocy dla aktywnego pola (na którym aktualnie postawiony jest kursor). | ||
| CTRL+ | Otwarcie nowej sesji (nowego okna SAP) | ||
| CTRL + : | Generowanie skrótu do transakcji. | ||
| CTRL+ALT+F12 | Otwarcie okna ustawień GUI. | ||
| Pasek komendy, służący do wprowadzania komend, nazw transakcji. |
Oczywiście to nie jest pełna lista dostępnych przycisków, ponieważ w zależności od wybranej transakcji możecie znaleźć ich więcej. Każdy z nich wykonuje funkcje odpowiednie tylko dla tej właśnie transakcji. Mogą to być przyciski uruchamiające przedstawienie danych na wykresie, lub eksport raportu do Excela (rys. 5). Proponuję, w miarę możliwości, przetestować każdy z nich, jak już będziecie korzystać z danej transakcji.

Wywoływanie transakcji SAP
Aby wywołać transakcję SAP wystarczy po prostu wpisać jej symbol w polu ![]() i wcisnąć ENTER, lub przycisk
i wcisnąć ENTER, lub przycisk![]() . Czasami jednak może się zdarzyć, iż pasek wprowadzania komend jest po prostu niedostępny. W takim przypadku nasze okno wygląda tak (1 – ukryte pole, 2 – widoczne pole):
. Czasami jednak może się zdarzyć, iż pasek wprowadzania komend jest po prostu niedostępny. W takim przypadku nasze okno wygląda tak (1 – ukryte pole, 2 – widoczne pole):

Aby ukryć lub ponownie włączyć widoczność tego dobrodziejstwa, musisz przejść do opcji SAP GUI i aktywować opcję „show OK Code field”:

Jak już jesteśmy w tym miejscu to warto również wspomnieć o opcji na jaką zwrócił uwagę Piotr Krawiec w komentarzu do wpisu. Piotrek napisał:
W pkt. 4 jest zrzut ekranu z okna, gdzie jest zaznaczony „show OK code field”. Zaraz powyżej tej sekcji znajduje się opcje kontroli, gdzie zaznaczamy opcję wyświetlania kluczy w listach rozwijalnych i sortowanie według klucza. Myślę, że warto dodać, że zaznaczenie tych opcji powoduje to że w transakcjach do tworzenia materiału, np. MM01, tam gdzie wybierany jest rodzaj branży i tam gdzie wybieramy rodzaj materiału (np. FERT, ROH, HAWA etc.), widoczne są skróty. Bez zaznaczenia tych opcji rozwijana lista dla rodzajów materiału w transakcjach do pracy z danymi podst. materiałów nie zawierałaby tych skrótów. Taki sam skutek niezaznaczenie tych opcji miałoby np. w MIGO. Lista rozwijana gdzie wybieramy określone operacje na zapasach nie zawierałaby tych oznaczeń literowych.
Święta racja! Chodzi po prostu o to, że zaznaczenie wspomnianej opcji:

Powoduje wyświetlanie wartości kluczy do list rozwijalnych, które są bardzo przydatne. Bardzo często, kiedy będzie czytać dokumentację SAP, natraficie na wskazówki mówiące o tym, że np. w celu zaksięgowania przyjęcia towaru do dokumentu materiałowego w transakcji MIGO należy wybrać z listy: A01 i R02. Nie u każdego jednak lista wyświetla się w ten sposób:
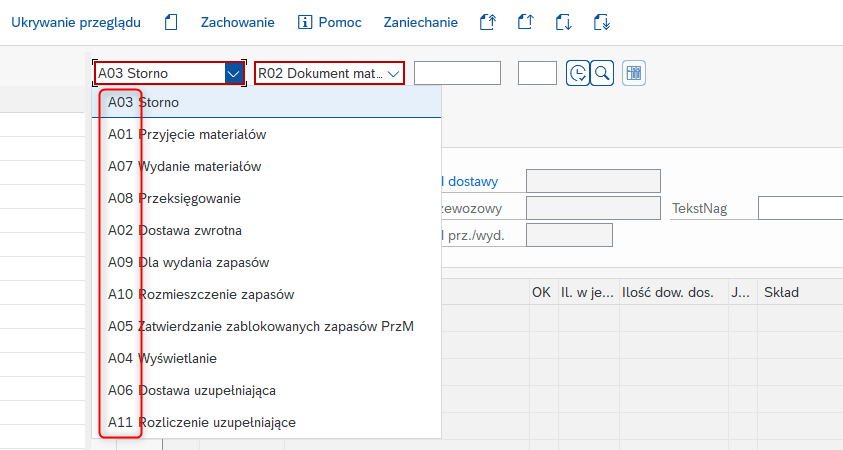
Dlatego warto sprawdzić, czy opcja ta jest zaznaczona w opcjach GUI. Dziękujemy Piotrze za cenną wskazówkę 🙂
Lista skrótów ułatwiających poruszanie się po transakcjach.
Następnie możesz zabierać się za wprowadzanie nazwy transakcji. Pamiętaj jednak, że wprowadzając jej kod musisz znajdować się w głównym oknie SAP i na pasku tytułu powinieneś widzieć napis „SAP EASY ACCESS”. System nie pozwoli na wywołanie transakcji, jeśli w momencie wprowadzania jej kodu będziesz przebywał w innej. W takim przypadku będziesz musiał wprowadzić dodatkowe znaki poprzedzające nazwę transakcji. Polecam zapamiętanie większości z nich, ponieważ ułatwiają one codzienną pracę z SAP.
| Kod | Opis |
| /nMB51 | Kończy bieżącą transakcję i otwiera nową zgodnie z wprowadzonym kodem (w naszym przypadku LS24) |
| /*MB51 | Otwiera w tym samym oknie wpisaną transakcję z pominięciem okna wyboru. System wczyta dane tylko wtedy jeśli dla ekranu wyboru masz zapamiętane stałe ID parametru (patrz trick 4) lub uruchomi transakcję z ostatnio zapamiętanymi parametrami |
| /n | Kończy bieżącą transakcję (nie zapisane dane zostaną utracone) |
| /nex | Kończy wszystkie otwarte transakcje i wylogowuje (bez pytania o zapis dokonanych zmian – trzeba uważać) |
| /nend | Wylogowuje z systemu (pyta o wylogowanie) |
| /oMB51 | Otwiera nową sesję z wprowadzonym kodem transakcji (w naszym przypadkuMB51), bez zamykania bieżącej |
| /o | Otwiera okno z widocznymi wszystkimi uruchomionymi sesjami (pozwala na wybór sesji do zamknięcia z poziomu tego otwartego okna) |
| /h | Przełącza w tryb debugowania (ABAP debbuger) |
Więcej tricków ułatwiających pracę z systemem znajdziesz w tym artykule: https://sps-blog.pl/sap-dla-poczatkujacych-przydatne-tricki-i-wskazowki/
Zmiana i tworzenie listy ulubionych transakcji
Zanim przejdziemy do kolejnego zagadnienia, warto jeszcze wspomnieć o liście ulubionych transakcji. Nie każdy musi znać na pamięć wszystkie kody, dlatego właśnie warto zapisać swoją własną listę najczęściej stosowanych transakcji. Można to zrobić na kilka sposobów:
- Jeśli rozwiniesz menu transakcji SAP, po prostu zaznacz jedną z nich i skorzystaj z przycisków:
 (dodanie i usunięcie) lub:
(dodanie i usunięcie) lub:  (w zależności od wersji SAP GUI na jakiej pracujesz). Dodana transakcja pojawi się jako ostatnia na twojej liście „ulubionych”. Listę tą możesz układać według uznania, za pomocą metody „przeciągnij & upuść”, a nawet wzbogacić ją o dodatkowe foldery.
(w zależności od wersji SAP GUI na jakiej pracujesz). Dodana transakcja pojawi się jako ostatnia na twojej liście „ulubionych”. Listę tą możesz układać według uznania, za pomocą metody „przeciągnij & upuść”, a nawet wzbogacić ją o dodatkowe foldery. - Kolejną metodą jest po prostu skorzystanie z paska menu -> „ulubione”, lub skrótu CTRL+SHIFT+F6 (po uprzednim zaznaczeniu odpowiedniej transakcji).
- W tym samym pasku menu możesz skorzystać z opcji „wstawiania transakcji”, gdzie pojawi się okno pop-up i będziesz musiał wprowadzić jej kod.
- Według mnie najlepszą opcją jest zaprzyjaźnienie się z jakimś doświadczonym użytkownikiem i poproszenie go o eksport jego listy, którą będziesz mógł później u siebie importować. Aby tego dokonać po prostu skorzystaj z opcji zapisu lub odczytu z PC widocznej na rysunku 8.

Eksportowany plik z transakcjami można zapisać na dysku sieciowym a następnie udostępnić pozostałym użytkownikom. Dodam, że pracowałem kiedyś w zespole, w którym tylko 1 osoba na kilkuset osobową firmę znała taką opcję! Prawie trzeba było pisać podania o „przeniesienie” listy transakcji do innego użytkownika 😉 Co za determinacja w obronie monopolu do wiedzy!
Jak odpalić transakcję SAP z pulpitu?
Nie każdy wie, że instalacja SAP GUI, powoduje dodanie bardzo ciekawej funkcji do menu kontekstowego Windows. Mam tu na myśli możliwość tworzenia skrótu, który otworzy wybraną transakcję, uruchamiającą system SAP. Po kliknięciu prawym przyciskiem myszy na pulpicie wystarczy wybrać: Nowy -> SAP GUI Shortcut.

Pozostanie już tylko kwestia wprowadzenia nazwy tytułu skrótu (1) oraz zdefiniowania kodu transakcji (2). Aby wyeliminować potrzebę logowania i wyboru serwerów, wystarczy jednorazowo zdefiniować dane serwera i nazwę użytkownika, co widać na zdjęciu nr 10.

I gotowe! Na pulpicie pojawi się nowy skrót, po którego uruchomieniu zostaniemy pokierowani do odpowiedniej transakcji. A teraz wyobraźcie sobie, że w transakcji zapisujemy specjalnie zdefiniowany układ, dzięki któremu nie będziemy musieli definiować żadnych kryteriów wyboru. Do szczęścia potrzebne nam będzie tylko wpisanie hasła i mamy gotowy raport!
Jak z systemu SAP uruchamiać przeglądarkę internetową lub pliki Worda, Excela?
Zdarzyło Ci się kiedyś pracować jednocześnie w SAP i z plikami Excel? Pewnie głupie pytanie: wielu z nas używa system SAP tylko do wygenerowania danych, które dalej obrabiamy w Excelu (smutne to, ale prawdziwe). A gdyby tak uruchamiać te pliki z poziomu menu GUI? Wystarczy skorzystać z opcji dodania obiektu do listy ulubionych za pomocą skrótu CTRL+Shift+F7 lub z menu jak na zdjęciu niżej. Następnie wybieramy typ URL, który chcemy wstawić (oczywiście może to być również adres internetowy – tylko nie przesadzajcie z wyobraźnią).

Po wyborze typu URL należy zdefiniować tytuł skrótu, który będzie się wyświetlał na liście ulubionych oraz podać ścieżkę (adres).

Po wykonaniu powyższych czynności, w sekcji ulubionych transakcji pojawi się skrót jak na zdjęciu niżej. Po dwukrotnym kliknięciu będziemy w stanie uruchomić zewnętrzną aplikację Excel przez system SAP.

Aż się prosi aby spróbować utworzyć skrót do aplikacji obsługującej pocztę email, takiej jak np. Microsoft Outloock. Pokombinujcie sami. W moim przypadku wystarczyło dodać skrót do zewnętrznej aplikacji email i ścieżkę: C:\Program Files (x86)\Microsoft Office\root\Office16\OUTLOOK.EXE
Praca z sesjami – czy można zwiększyć ilość otwartych okien?
Wiemy już jak importować listę ulubionych transakcji w systemie SAP. Znamy również sposób na jej edycję. A więc nadszedł czas by przejść nieco dalej i spróbować uruchomić kilka z nich. Podczas przetwarzania jednej transakcji, klikamy w przycisk otwarcia nowej sesji ![]() i za pomocą menu SAP Easy Access otwieramy kolejną. Jeśli spróbujesz uruchomić więcej niż 6 sesji to spotka Cię niemiła niespodzianka (patrz na obrazek niżej).
i za pomocą menu SAP Easy Access otwieramy kolejną. Jeśli spróbujesz uruchomić więcej niż 6 sesji to spotka Cię niemiła niespodzianka (patrz na obrazek niżej).
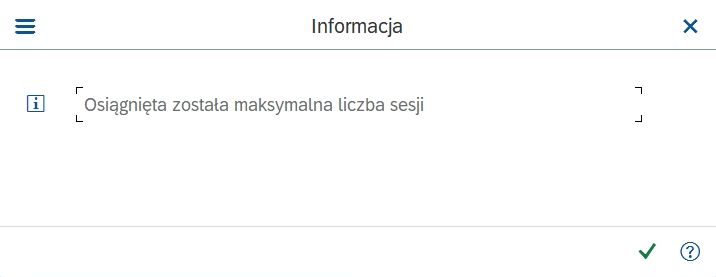
Dzieje się tak, ponieważ aplikacja SAP GUI domyślnie pozwala na uruchomienie tylko sześciu sesji. Po prostu zamknij jedną z nich i będziesz mógł kontynuować co zamierzałeś. Dosyć często zdarza się tak, iż użytkownik pracuje na maksymalnej liczbie okien, a niekiedy nawet na dwóch systemach na raz (np. SAP ERP i SAP EWM). Zazwyczaj gdy pracuje w pośpiechu, nawet nie zauważa, że w kilku oknach może mieć otwartą tą samą transakcję. Żeby zaoszczędzić czas i uniknąć „skakania” po oknach wystarczy wprowadzić komendę /o aby otworzyć listę uruchomionych sesji. Uruchomi się okno jak na obrazku (15).
W nagłówku zauważysz licznik wskazujący ilość używanych sesji (1). Teraz wystarczy tylko kliknąć w którąkolwiek z nich (2) i wcisnąć przycisk „usuwanie sesji” (3) .
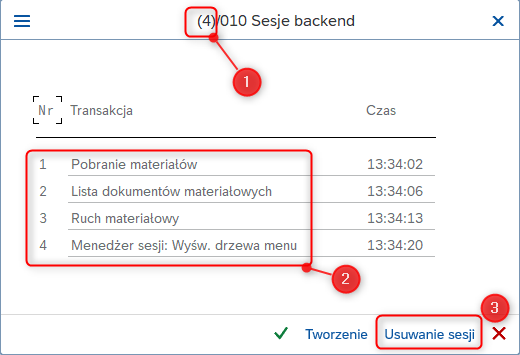
Jak już chciałbyś się pochwalić znajomością „tajnych kodów” ułatwiających pracę z SAP to zamiast powyższej metody po prostu, w pasku komend, wprowadź symbol/i oraz numer sesji, którą chcesz zamknąć (np. 1). W ten sposób wpisując „/i3” zamkniesz sesję trzecią, czyli w przypadku rysunku 15 byłaby to sesja „ruch materiałowy” (transakcja MB1B).
Informacje na temat aktualnej ilości otwartych sesji znajdziesz również w pasku statusu ![]() .
.
Dla bardziej zaawansowanych dodam, że jest możliwe zwiększenie dozwolonej liczby otwartych sesji, za pomocą transakcji RZ11. Jest to transakcja służąca do zmiany parametrów dla profilu instancji, na której zainstalowany jest serwer SAP. Wystarczy zmienić wartość dla parametru: rdisp/max_alt_modes. Na obrazku niżej widać zmianę wartości standardowej 6 na 10.

Zapewne zmiana domyślnej ilości otwartych sesji musi być starannie przemyślana. Z jakiegoś powodu producent oprogramowania SAP zdefiniował maksymalną ilość sesji na 6. Nie badałem tematu dogłębnie, ale strzelam że powodem jest temat wydajności systemu (serwera). Dla testu, na serwerze szkoleniowym, zmieniłem wartość parametru na 12 i miałem taki wynik:

Więc jednak się da! Pytanie tylko: po co? Idę o zakład, że wielu użytkowników posiadających możliwość otwarcia 12 okien, w pełni wykorzystywali by tylko 4 do 6. Zapewne w pozostałych uruchomione by były zdublowane okna tych samych transakcji 😉 Na forach społeczności SAP spotkałem się z pytaniami dotyczącymi nie zwiększenia, lecz zmniejszenia maxa dla liczby sesji (np. z dozwolonych 6 do jeszcze mniejszej). To dowodzi, że raczej się szuka rozwiązań ograniczających, co z kolei pozwala wysnuć wniosek, iż intencją jest troska o wydajność serwera aplikacji.
Wyświetlanie nazw technicznych i inne ustawienia wstępne
Myślę, że po trzech częściach cyklu SAP dla naprawdę początkujących, już śmiało możesz poddać się samodzielnej eksploracji systemu ;-). Zachęcam do przejrzenia drzewa menu transakcji SAP. Zauważysz tam kilka zależności, o których powiemy sobie w kolejnym odcinku. Znajdź obszar SAP, za który chciałbyś być odpowiedzialny lub ten w którym aktualnie pracujesz i starannie przeklikaj wszystkie pozycje w menu. Założę się, że odkryjesz coś. o czym nigdy wcześniej nie wiedziałeś mimo tego, że miałeś to pod nosem. Ja mam tak codziennie.
Zanim zaczniesz „badać” transakcje, upewnij się, że masz aktywną opcję wyświetlania nazw technicznych. Znajdziesz ją w pasku menu, w zakładce: Dodatki->Ustawienia->Wyświetlanie nazw technicznych. Spójrz na rysunek 18.

Być może pracujesz na nowszym motywie GUI i masz trudności z odnalezieniem menu. W najnowszej motywie GUI wszystkie funkcje menu ukryte są pod przyciskiem „więcej”, do którego trudno się przyzwyczaić. Aby przywrócić widoczność menu do wersji bardziej przyjaznej dla człowieka, przejdź do opcji GUI (rysunek 19).

Następnie w sekcji „wygląd” przejdź do „ustawienia tematu” i odznacz opcję „przenieś główne menu do przycisku więcej” (rys. 20).

Więcej o opcjach dostępnych w GUI przeczytasz tutaj: https://sps-blog.pl/system-sap-dla-naprawde-poczatkujacych-czesc-3/.
Podsumowanie
Gdy zasiadałem do pisania tej części wpisu, zamierzałem w niej zmieścić o wiele więcej zagadnień. Jednak obserwując niepokojąco rosnącą ilość informacji, zdecydowałem się kontynuować w kolejnym odcinku. Zgodnie z metodą kaizen liczy się jakość stawianych kroków a nie ich wielkość. Wybaczcie, że się powtarzam, ale jeśli chcecie na dobre się zaprzyjaźnić z systemem SAP, to weźcie sobie do serca te zalecenia: w wolnej chwili zbadaj większość transakcji w drzewie menu, dla modułu w którym pracujesz. Jak najczęściej korzystaj z przycisku ![]() lub klawisza F1. Klikając właśnie w ten przycisk (na ekranie głównym SAP Easy Access) odkryłem skróty wywołujące transakcje, o których wspominałem w rozdziale 5. Nie wierzysz? To zobacz na to okno pomocy:
lub klawisza F1. Klikając właśnie w ten przycisk (na ekranie głównym SAP Easy Access) odkryłem skróty wywołujące transakcje, o których wspominałem w rozdziale 5. Nie wierzysz? To zobacz na to okno pomocy:

Nic tylko korzystać. Mamy garstkę wiedzy podaną na tacy. Niektórzy za taką wiedzę karzą sobie słono płacić 😉 Dziękuje za czytanie i do następnego razu! Miłej zabawy z SAP!
